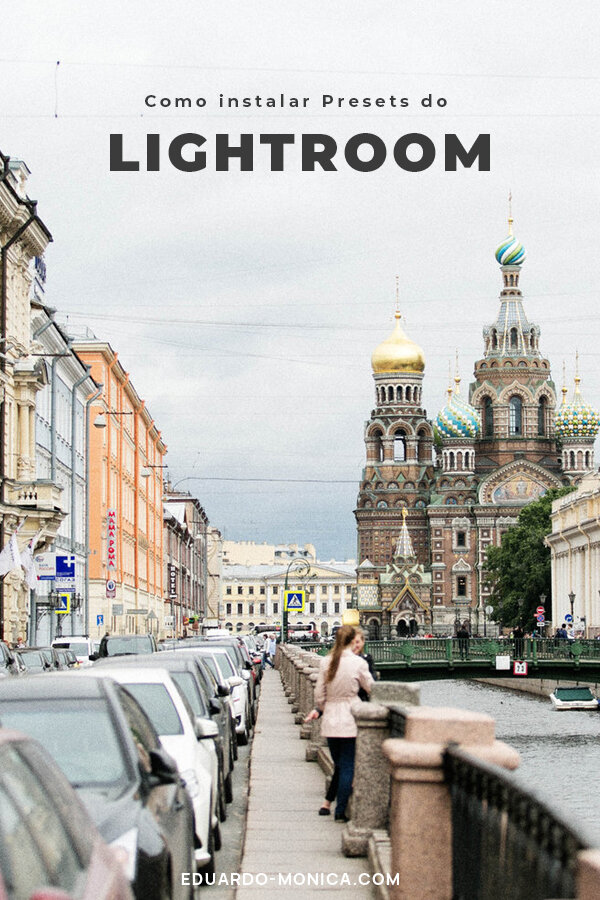Como instalar Presets do Lightroom
Texto e Fotos: Eduardo Viero | @eduviero
Usar o Lightroom é uma forma fantástica de você editar e processar suas fotos. Com ele você vai conseguir editar as cores, tons, luz, etc sem muita complicação, sem a necessidade de usar programas de edições muito avançados.
Nesse tutorial eu vou falar sobre os passos necessários para você instalar os Lightroom Presets e economizar tempo quando editar suas fotos.
Esse tutorial foi feito no Adobe Photshop Lightroom 4.
Se você tiver qualquer dúvida sobre a instalação, fique livre para entrar em contato conosco e tirar suas dúvidas através do email: eduardo2monica@gmail.com
CONHEÇA NOSSOS PRESETS DE DESKTOP E DE CELULAR
Primeiro Passo - Step One
Abra o Lightroom e a imagem que você escolher. Uma vez feito isso, tenha certeza que você está na aba REVELAÇÃO. Vai se parecer como a foto abaixo.
Segundo Passo - Step Two
Próximo, vá até em "REVELAR" na barra superior e clique em Revelar > "Nova Pasta de Predefinições..."
Terceiro Passo - Step Three
Depois de clicar em "Nova Pasta de Predefinições...", uma janela vai aparecer para você colocar o título do seu Preset. Coloque o nome da pasta que faça sentido com o Preset e clique em "Criar".
Nesse tutorial, eu vou usar meu Portrait_Edu Presets. Depois que você criou a nova pasta, ela vai aparecer abaixo no seu lado esquerdo na parte "Predefinições"
Assim como você pode ver, no Lightroom "Predefinições" a pasta já esta criada, mas os Presets não estão instalados ainda. Nós simplesmente criamos uma pasta para colocá-los dentro.
Quarto Passo - Step Four
Agora que você já criou sua pasta para colocar seus Presets, clique com o botão direito do mouse encima da pasta, você vai ver algumas opções que aparecerão.
Clique em "Importar..." você será levado para seus arquivos e lá você deve ir até a pasta específica dos Presets que você quer instalar. Vai parecer tipo isso.
Quinto Passo - Step Five
Vá até a pasta onde você baixou os Presets ou colocou eles e ache os Presets que deseja instalar. Se a pasta estiver em .zip (comprimida), você terá que fazer um "unzip" (descomprimir).
Quando você encontrar a pasta correta, selecione todos os Presets que você quer instalar.
OBS: Selecione todos os presets clicando no primeiro, prescione "Shift" e clique no último.
Depois de ter selecionado todos eles, click em "Importar"
Feito isso, seus Presets aparecerão dentro da pasta que você criou antes. Vai parecer tipo isso.
É isso! Você instalou com sucesso seus Lightroom Presets.
Para aplicar um preset em uma foto, simplesmente clique no preset que você deseja e ajuste as configurações como desejar.
Se você está procurando outros tipos de Presets, veja em nossa loja mais opções que você possa gostar! Aqui você vai encontrar muito outros.
Perguntas Frequentes:
O que são Lightroom Presets?
Lightroom Presets, são efeitos (edições) do Lightroom que ajuda você a rapidamente melhorar suas fotos, basicamente são predefinições de edições que você aplica em suas fotos.
Quais versões de Lightroom eu preciso?
Nossos presets são compatíveis com Adobe Lightroom 4, Adobe Lightroom 5 e todas as novas versões de Lightroom até o CC. Se você tiver algum problema com os presets entre contato que vamos tentar ajudar ajudar da melhor forma.
Posso usar os presets do Lightroom no meu Smarthphone?
Os presets de desktop não funcionam no celular. E os presets de celular não funcionam no desktop.
Como eu instalo os Lightroom Presets?
Leva apenas alguns minutos para a instalação. Veja esse post que mostra passo a passo como instalar os Lightroom Presets.
Os Presets são compatíveis com Mac & PC?
Sim, nossos presets são compatíveis com ambos Mac e PC.
>>> Curtiu as dicas e quer nos oferecer um cafezinho de agradecimento? Então acesse o PicPay picpay.me/eduardoemonica e faça a sua contribuição. Você também pode buscar por @eduardoemonica diretamente no app ou escanear o QR Code. Ajude o blog que te ajuda :) Qualquer valor é bem vindo! Um café tá R$2 aqui, por exemplo. Se você ainda não tem o PicPay, baixe ele através do link de convite, insira o código promocional BJD9Y8 e ganhe de volta os primeiros R$10,00 que você gastar no cartão de crédito.
VEJA MAIS SOBRE EDIÇÃO DE IMAGEM