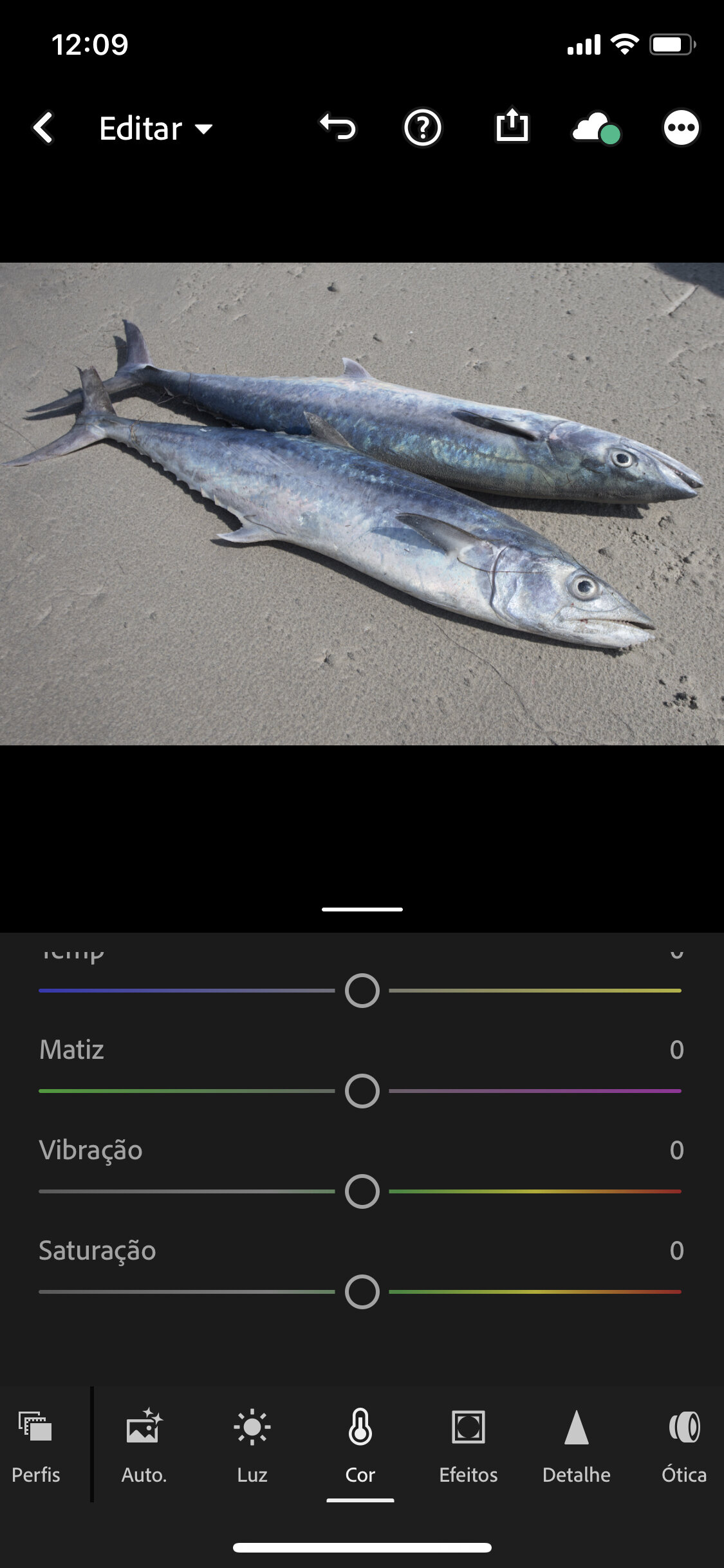Como deixar suas fotos mais destacadas no Lightroom Mobile
Texto e Fotos: Eduardo Viero | @eduviero
Você está querendo deixar suas fotos mais atrativas e que sejam mais cativantes? Quer edições rápidas que realmente farão suas fotos aparecerem?
Aqui vou mostrar para vocês como fazer suas fotos aparecerem (destacarem) no Lightroom, com apenas 4 ajustes rápidos e fáceis.
Vou fazer quatro ajustes importantes que revolucionarão sua edição de imagem no Lightroom. Você sairá sabendo exatamente como destacar suas fotos, mexendo apenas em alguns controles básicos.
Dividi em 4 títulos, assim você entenderá como vou abordar esse post.
Ajustando o contraste geral
Adicionando Claridade ou Textura
Aumentando a Vibração ou Saturação
Ajustando os tons na Curva (curva S)
Vamos começar então:
1. Aumente o contraste geral
Se você quiser fazer suas fotos aparecerem, comece com o CONTRASTE, isso porque o contraste é a força vital de uma fotografia impactante.
O contraste pode tirar uma foto sem graça, chata, plana e sem vida, como essa aqui abaixo (esquerda) e usando ele, pode transformar sua foto em que valha a pena olhar (direita).
SEM CONTRASTE
COM CONTRASTE
Agora, existe contraste na foto. A maioria das fotos precisa de mais contraste e não menos! Então, eu aconselho a você experimentar vários níveis de contraste no Lightroom. Mesmo que suas fotos já tenham contraste suficiente, recomendo que você adicione um pouco mais e veja como fica. Aumentar o contraste pode ser uma experiência reveladora. Você vai perceber que poderia ter feito isso em suas imagens há anos.
Veja mais dicas de fotografia no Youtube
Bom, existem algumas maneiras de aumentar o contraste, e todas elas começam no módulo geral do Lightroom Mobile ou do Lightroom do desktop:
Dê uma olhada na foto explicativa:
Nesse exemplo ao lado eu adicionei +100 de contraste. Esse número pode ser um pouco exagerado na maioria das fotos. Como essa foto foi feita em RAW e eu sempre tiro todas as cores, contraste e nitidez das minhas fotos na câmera, ela me permitiu adicionar o máximo de contraste e não haver alterações muito grandes na imagem.
Então, se você quiser uma maneira rápida de ver suas fotos com mais contraste, basta deslizar o dedo no controle Contraste.
Para muitas imagens, isso é o suficiente.
Mas se você quiser levar as coisas adiante, pode trabalhar na ferramenta de Tons no controle LUZ (veja foto abaixo). Em particular, elevar os brancos e os pretos pode combinar o contraste com uma gama tonal muito necessária. Ao mesmo tempo pode também aumentar os Realces e diminuir as sombras.
AJUSTE APENAS NOS BRANCOS E PRETOS
AJUSTE NOS REALCES, SOMBRAS, BRANCOS E PRETOS
Em outras palavras, isso fará com que sua foto abranja todo o espectro de tons, do preto ao branco (que geralmente fica ótimo!).
Acho esses ajustes bem interessantes, mas quando utilizado, você deve entender como está a luz de sua foto, caso contrário, sua foto pode ficar escura.
2. Adicione Claridade ou Textura para dar mais detalhe aos detalhes
Depois que você terminar de trabalhar no contraste geral, é hora de considerar os detalhes.
E é isso que a ferramenta Claridade e Textura fazem muito, muito bem.
Essas duas ferramentas estão no painel Efeitos.
O Claridade oferece um efeito poderoso. Essa ferramenta adiciona contraste aos tons médios das suas fotos, e o resultado é destacar detalhes e bordas. Confira o antes e depois nessa foto abaixo.
SEM CLARIDADE ou TEXTURA
COM CLARIDADE
COM TEXTURA
O Textura, por outro lado, é um pouco mais refinada. Essa ferramenta basicamente aprimora os detalhes das suas imagens (mas deixa os detalhes minúsculos). Portanto, Textura é uma ótima opção para lidar com imagens que possuem um pouco de contraste já adicionado ou em texturas mesmo. Pedras, paredes e pintura descascada ficam bem com o ajuste de Textura aplicado ;)
Como o Lightroom não altera sua foto original, você pode experimentar os dois ajustes e ver qual você prefere. Pessoalmente, uso o Claridade com mais frequência do que o Textura, mas ambos têm o seu lugar e podem destacar seus detalhes. Mas tenha um pouco de cautela em usar o Claridade ;)
Clareza e Textura são muito fáceis de exagerar. Se suas fotos começarem a parecer meio artificiais, é hora de recuar. Destacar detalhes é ótimo, mas você não quer levar as coisas longe demais, não é mesmo?
3. Aumente a vibração ou a saturação para obter cores ricas
Até agora, eu falei sobre o contraste para fazer suas fotos aparecerem.
Mas como fazer as cores aparecerem?
Cores profundas e ricas podem adicionar muito às suas imagens. Veja a diferença entre as cores nesta foto abaixo.
SEM EDIÇÃO
COM SATURAÇÃO
COM VIBRAÇÃO
Veja como a cor dos peixes veio a tona, utilizando a Saturação e Vibração, as cores ressaltaram!
Ficou legal né? E não é preciso muito esforço para fazer isso. Aumento minhas cores regularmente usando a ferramenta Vibração ou Saturação no Lightroom. Basta deslizar o dedo para a direita e pronto.
Eu particularmente uso a Vibração em minhas edições! Mas como saber se deve aumentar a Vibração ou a Saturação?
Bem, como no Claridade e no Textura, não há mal em testar as duas opções. Mas vale a pena conhecer a diferença entre os dois: Neste post eu explico exatamente isso. Acho que nesse post vai ficar bem claro a diferença entre eles!
O controle de Saturação aumenta a intensidade de suas cores em toda a imagem, enquanto o controle Vibração é mais refinado (como uma ferramenta de Saturação inteligente). A vibração aumentará a intensidade das cores, mas apenas as cores menos saturadas, bem como os tons de pele.
Portanto, a vibração geralmente é uma escolha melhor quando você lidar com variações nos níveis de saturação ou quando as pessoas são destaque. A vibração evita que as cores se tornem saturadas demais e mantém os tons de pele naturais.
4 – Faça a curva “S” na ferramenta Curva
Essa é uma das minhas ferramentas preferidas, tanto no Lightroom Mobile quanto no Lightroom Desktop. Com ela eu adiciono um contraste especial ao meu ver. Eu sinceramente uso muito pouco as formas de contraste que expliquei acima, mas tive que mencioná-las, isso, porque são outras formas de adicionar contraste em suas fotos através do Lightroom Mobile ou Desktop.
Trabalhar com a curva pode ser um pouco complicado, mas para não ter erro faça a curva S, assim como a foto abaixo. Dessa forma você adiciona um contraste mais refinado, pois o Lightroom vai trabalhar nos tons e luzes mais específicos e não de forma geral, que é quando você apenas adiciona contraste na ferramenta Contraste.
SEM EDIÇÃO
COM AJUSTE DE CURVAS
Parece que houve mais edição nessa foto, mas não houve. É inacreditável o que a ferramenta de curvas pode fazer em suas fotos. Adiciona contraste, ressaltando suas cores e dando mais brilho a suas fotos.
Bom, essas são algumas das formas de adicionar contraste em suas fotos, tenho certeza que suas fotos terão muito mais destaque quando você começar a usar essas ferramentas que o Lightroom Mobile disponibilizou.
Espero que tenham gostado e qualquer dúvida estou a disposição.
Um grande abraço e boas fotos!
Antes que eu esqueça, ainda não acabou :)
Fiz um vídeo onde explico tudo isso que postei neste artigo, mas no vídeo eu mostro os ajustes de forma fácil e simples!!! Confere lá :)
>>> Curtiu as dicas e quer nos oferecer um cafezinho de agradecimento? Então acesse o PicPay picpay.me/eduardoemonica e faça a sua contribuição. Você também pode buscar por @eduardoemonica diretamente no app ou escanear o QR Code. Ajude o blog que te ajuda :) Qualquer valor é bem vindo! Um café tá R$2 aqui, por exemplo. Se você ainda não tem o PicPay, baixe ele através do link de convite, insira o código promocional BJD9Y8 e ganhe de volta os primeiros R$10,00 que você gastar no cartão de crédito.
Já conhece a nossa lojinha? Tem presets para celular e desktop, gadgets que usamos, e muito mais!
VEJA MAIS SOBRE FOTOGRAFIA DE CELULAR